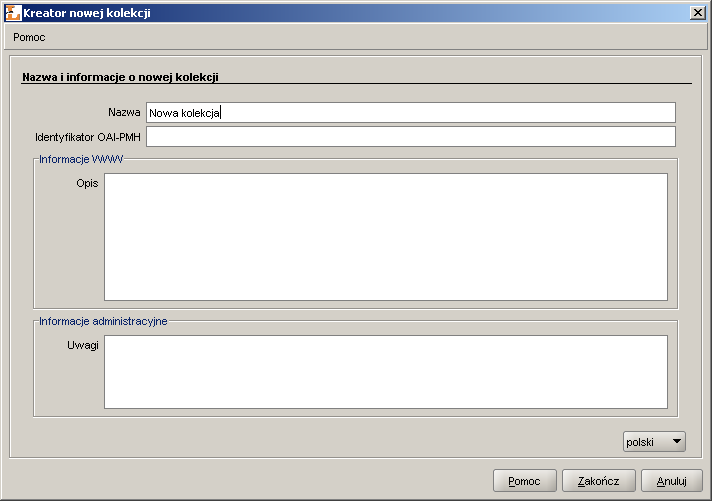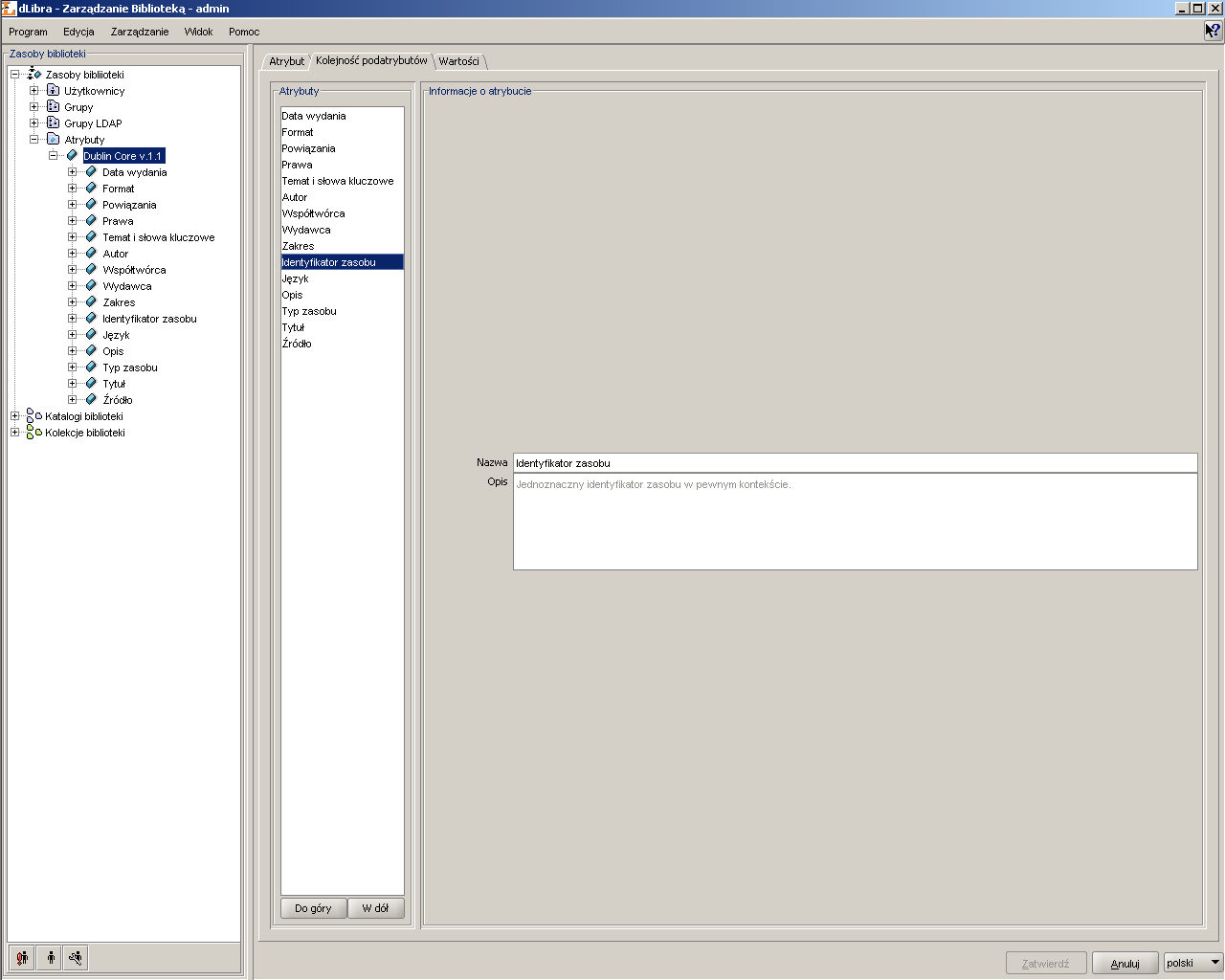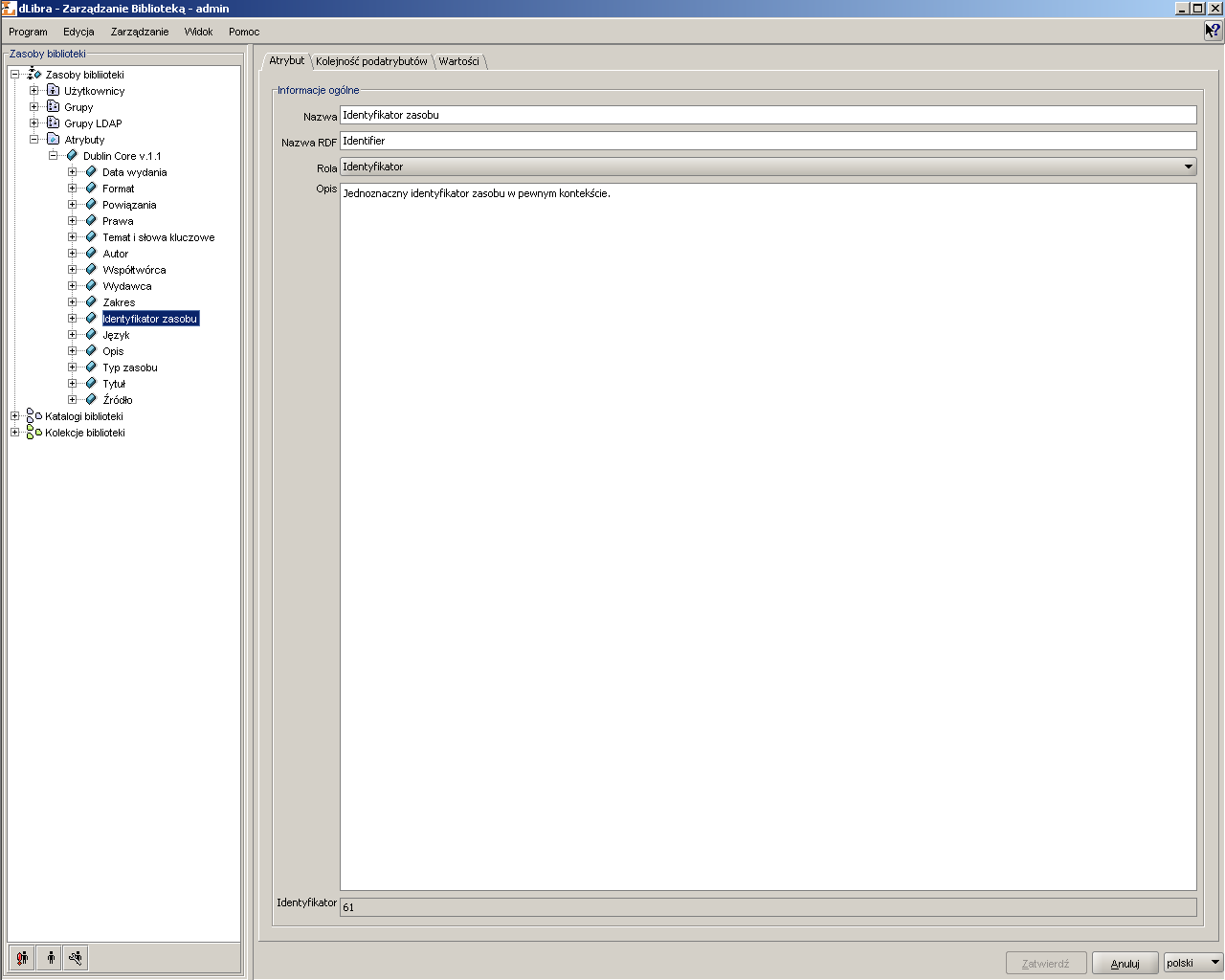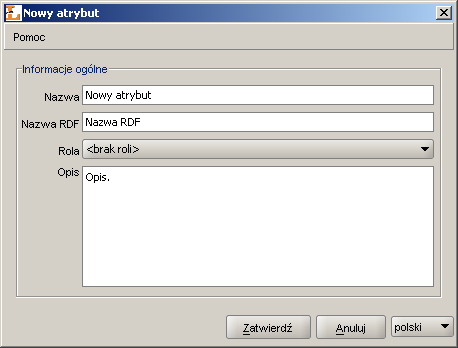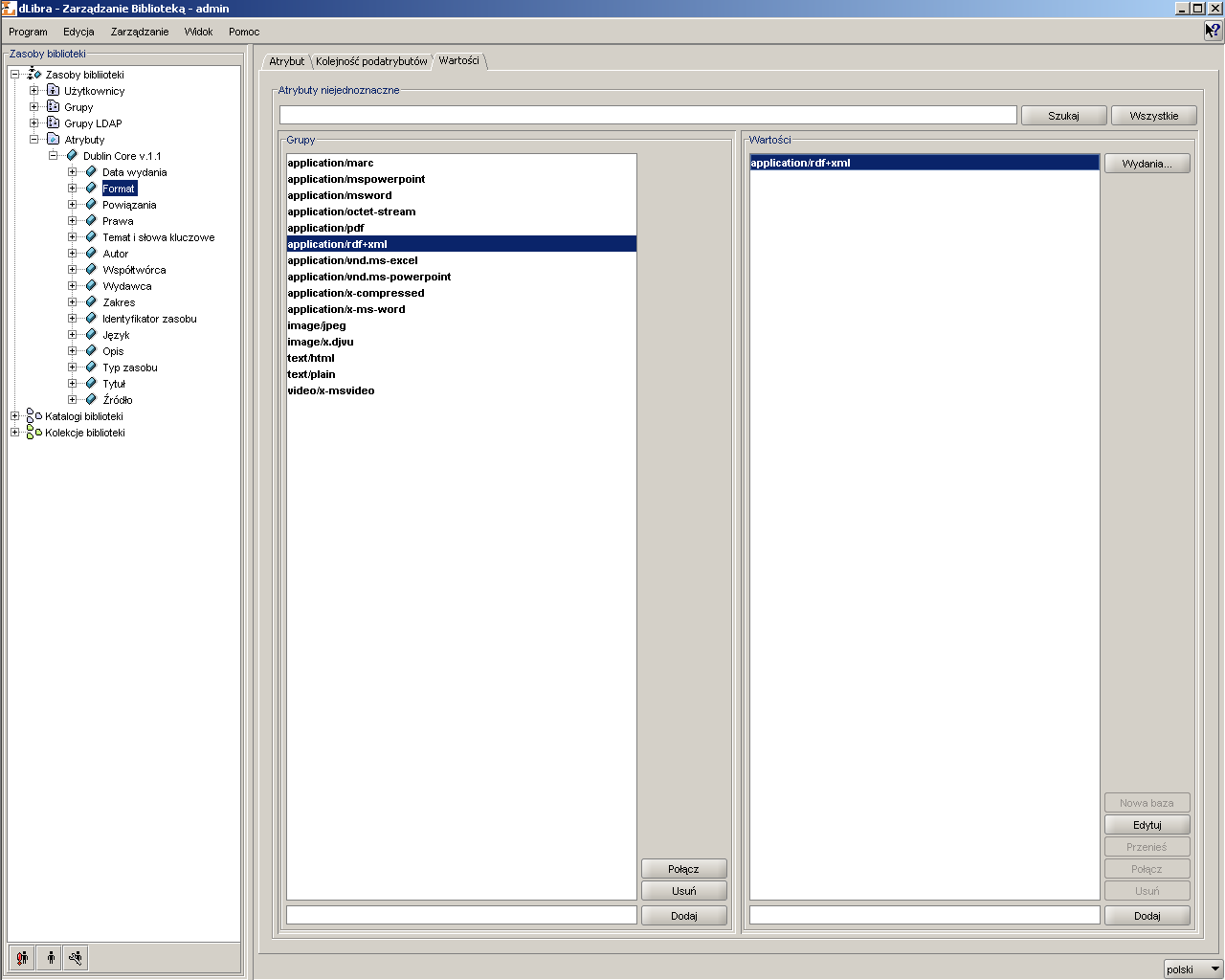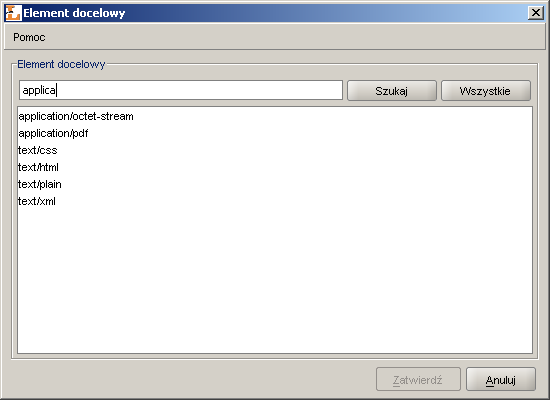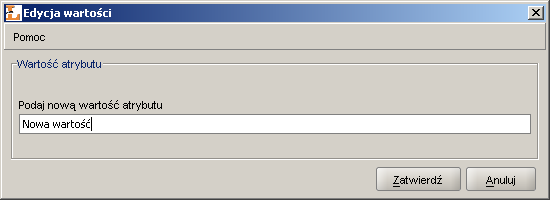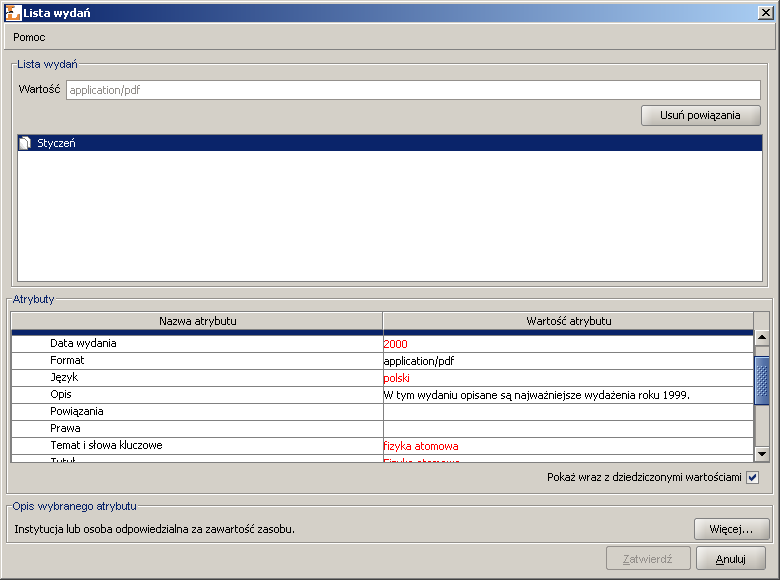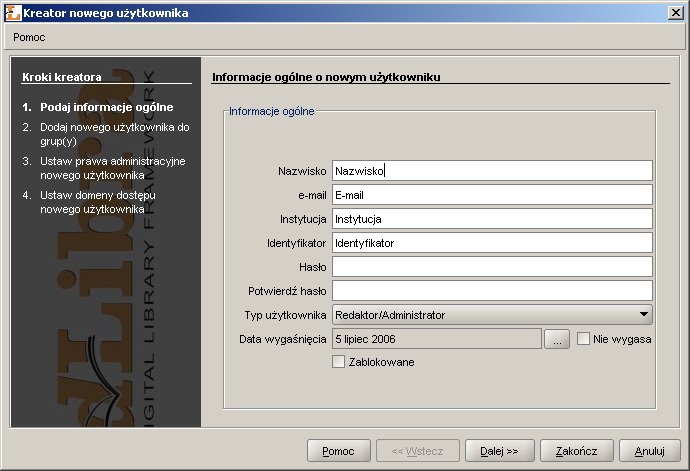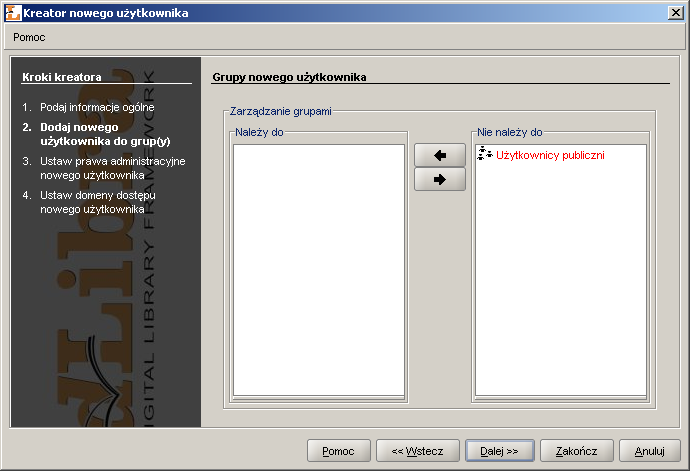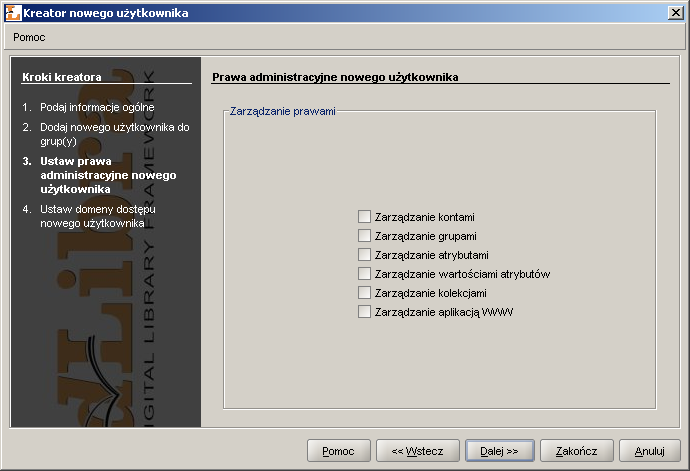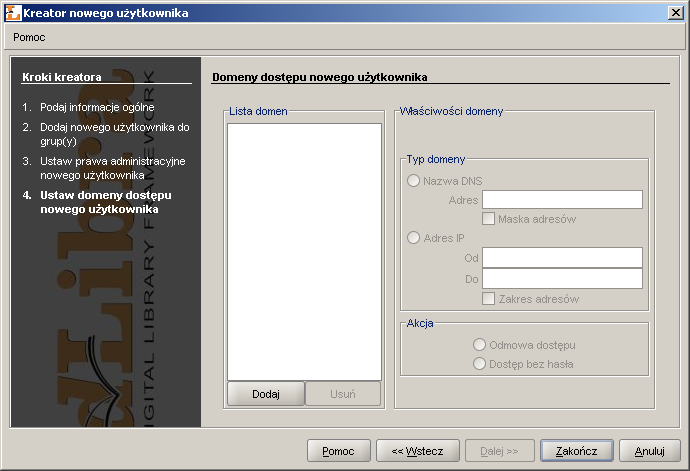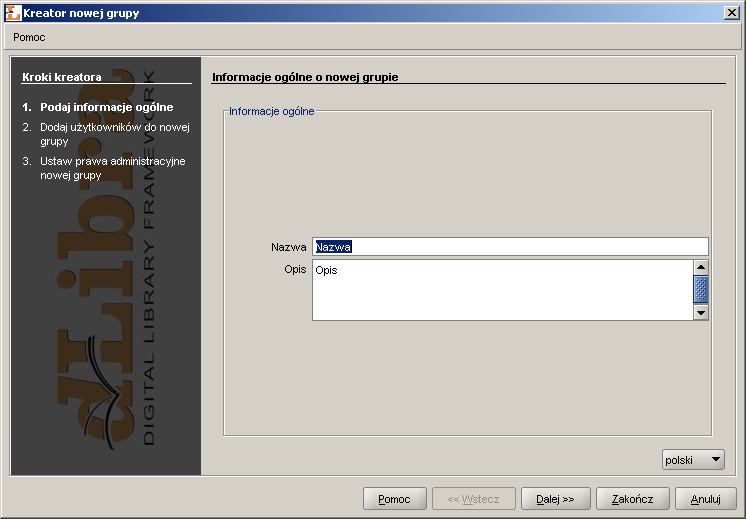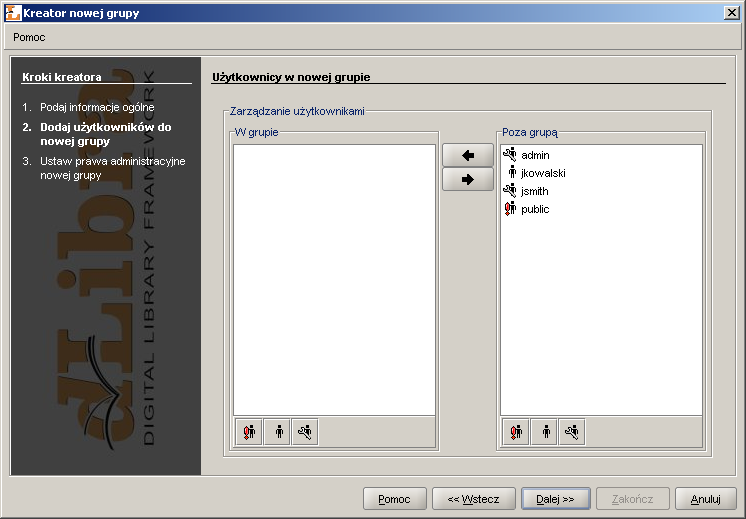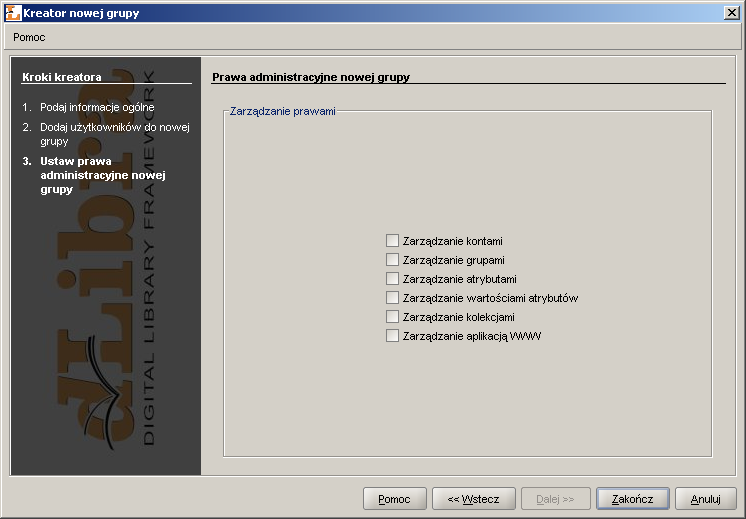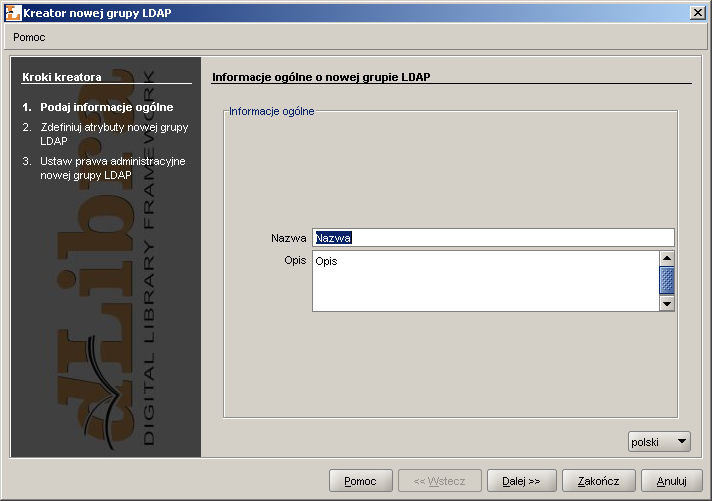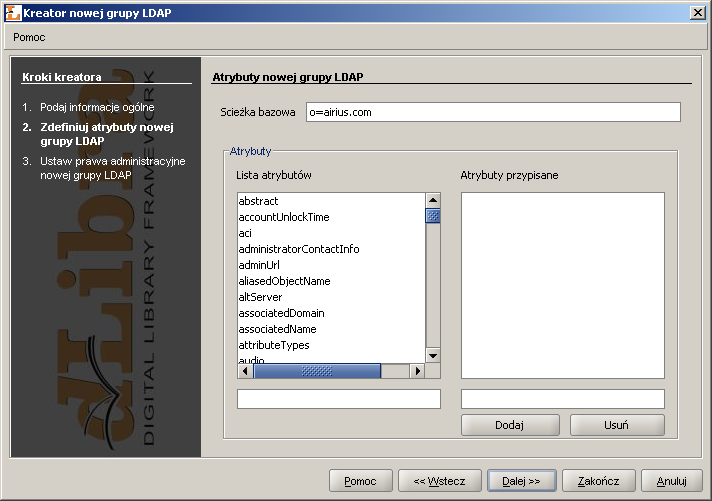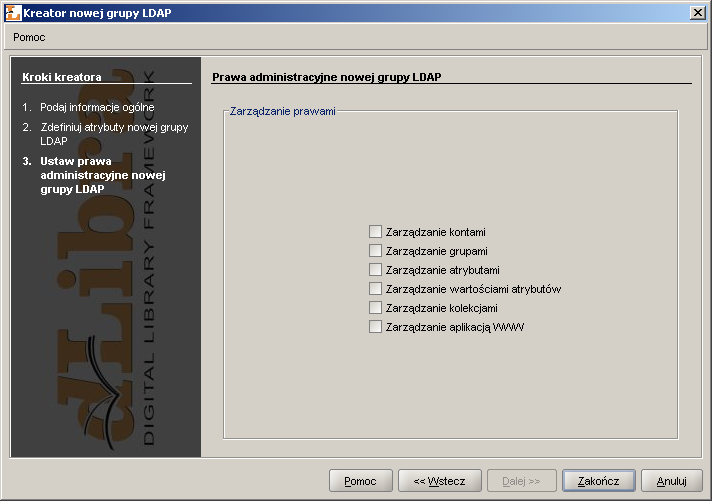Ten podrozdział opisuje jak można wykonywać podstawowe zadania administratora przy użyciu „Aplikacji Administratora” dLibra.
Aby utworzyć nową kolekcję:
- W drzewku biblioteki należy wybrać kolekcję biblioteki, która będzie nadrzędna wobec nowododanej.
Z menu podręcznego należy wybrać funkcję Nowa kolekcja. Można też użyć przycisku
 Nowy na pasku narzędzi lub
skorzystać z opcji z menu rozwijanego.
Nowy na pasku narzędzi lub
skorzystać z opcji z menu rozwijanego.W Kreatorze Nowej Kolekcji należy wpisać nazwę, opis i uwagi do nowej kolekcji. Aby utworzyć nową kolekcję, należy wybrać przycisk Zakończ .
Aby usunąć kolekcję:
W drzewku biblioteki należy wybrać kolekcję, która ma zostać usunięta.
Należy wybrać przycisk
 . Można też
wybrać opcję z menu
kontekstowego.
. Można też
wybrać opcję z menu
kontekstowego.
Aplikacja Administratora umożliwia zarządzanie atrybutami w systemie dLibra. Do tego celu służą interfejsy dostępne po wybraniu w Drzewie Biblioteki węzła atrybutów bądź węzła pojedynczego atrybutu.
Atrybuty w systemie dLibra są przechowywane w ustalonym porządku, który jest istotny ze względu na przeglądanie opisów bibliograficznych zasobów biblioteki. Dla każdego atrybutu (oraz węzła atrybutów) możliwe jest zarządzanie kolejnością jego podatrybutów na zakładce Kolejność atrybutów ( Rysunek 4.4.).
Po lewej stronie znajduje się lista atrybutów, a po prawej informacje o aktualnie wybranym na tej liście atrybucie. Wartości mają jedynie charakter informacyjny i nie są edytowalne. Atrybuty na liście po lewej stronie można w dowolny sposób przesuwać używając przycisków i . Wszystkie zmiany należy zatwierdzić przyciskiem na dole okna, aby zostały zapisane w systemie.
Do edytowania własności atrybutów służy interfejs dostępny na zakładce Informacje ogólne po wybraniu w Drzewie Biblioteki węzła konkretnego atrybutu. Można na nim zmienić nazwę, nazwę RDF, rolę oraz opis atrybutu.
Nazwa atrybutu i jego opis są elementami wielojęzycznymi i służą do celów informacyjnych. Nazwa RDF jest unikatową nazwą wyróżniającą atrybut wewnątrz schematu Dublin Core oraz na zewnątrz systemu. Rola może zostać przypisana atrybutowi, jeżeli w systemie ma on specjalne znaczenie i jego wartość jest używana w innych kontekstach. System dLibra pozwala przypisać atrybutowi jedną z następujących ról:
- Autor
- Data wydania
- Format
- Identyfikator zasobu
- Język
- Opis
- Powiązania
- Prawa
- Temat i słowa kluczowe
- Typ zasobu
- Tytuł
- Współtwórca
- Wydawca
- Zakres
- Źródło
Aby utworzyć nowy atrybut:
- W Drzewie Biblioteki należy wybrać węzeł atrybutu do którego chcemy dodać podatrybut lub węzeł atrybutów jeśli chcemy dodać atrybut na najwyższym poziomie.
- Należy kliknąć prawym przyciskiem na atrybut i wybrać opcję .
W kreatorze nowego atrybutu należy podać nazwę i opis atrybutu dla wszystkich języków. Należy również podać nazwę RDF - unikalny identyfikator atrybutu. Aby utworzyć nowy atrybut należy nacisnąć przycisk .
Nowododany atrybut pojawi się na samym dole podatrybutów - będzie posiadał ostatnią pozycję na liście atrybutów rodzica.
Aby usunąć atrybut:
- W Drzewie Biblioteki należy wybrać węzeł atrybutu który chcemy usunąć.
- Kliknąć nań prawym przyciskiem i wybrać . Jeśli atrybut będzie powiązany z wartościami to system zapyta czy na pewno usunąć, jeśli nie to atrybut zostanie usunięty bez zapytania.
Aby zmienić własności atrybutu:
- W Drzewie Biblioteki należy wybrać węzeł odpowiadający konkretnemu atrybutowi. Na zakładce Informacje ogólne pojawi się interfejs do zarządzania własnościami atrybutu.
- W polach Nazwa, Nazwa RDF , Rola i Opis należy podać nowe wartości. Należy pamiętać, że nazwa i opis są atrybutami wielojęzycznymi. W przypadku wybrania roli, która jest już przypisana innemu atrybutowi pojawi się okienko z prośbą o potwierdzenie tej akcji. Przypisanie tej roli spowoduje, że jej poprzedniemu właścicielowi zostanie przypisany "brak roli".
- Zmiany należy zatwierdzić przyciskiem .
Niniejszy podrozdział omawia szczegółowo funkcje i operacje umożliwiające zarządzanie słownikiem synonimów dla atrybutów, oraz opisuje kroki jakie należy podjąć, aby te operacje wykonać.
Interfejs do zarządzania wartościami atrybutów jest dostępny po wybraniu węzła pojedynczego atrybutu na Drzewie Biblioteki i wejściu na zakładkę Wartości. Panel podzielony jest na dwie części - listę grup synonimów po lewej stronie oraz listę wartości w grupie po stronie prawej. Lista wartości wypełnia się wartościami po wyborze jednej z grup na liście z lewej strony. Każda lista ma dodatkowo zestaw przycisków umożliwiających wykonanie pewnych czynności na słowniku. Wszystkie dostępne akcje są omówione dokładnie w dalszej części tego rozdziału.
Aby stworzyć nową grupę synonimów:
W polu edycji znajdującym się pod listą z grupami należy wpisać wartość, która stanie się wartością bazową w nowej grupie i jednocześnie stanowić będzie nazwę tej grupy. Nazwa nie może być już używana przez inną grupę.
Aby grupa została utworzona należy nacisnąć przycisk znajdujący się pod listą z grupami.
Aby usunąć grupę synonimów:
Na liście grup należy wybrać pojedynczą grupę.
Należy nacisnąć przycisk , znajdujący się obok listy grup. Po potwierdzeniu chęci usunięcia, grupa i wszystkie jej wartości zostaną usunięte z listy i z systemu.
Uwaga! Jeżeli którakolwiek z wartości znajdujących się w grupie jest powiązana z opisem bibliograficznym jakiegoś elementu biblioteki, to system nie usunie tej grupy tylko wyświetli komunikat o konieczności usunięcia wszystkich powiązań.
Aby połączyć dwie grupy synonimów:
Należy z listy wybrać grupę, która ma zostać połączona z inną.
Należy nacisnąć przycisk . Po potwierdzeniu chęci połączenia grup pojawi się nowe okienko z listą grup synonimów.
Z nowej listy (???) należy wybrać grupę, do której wcześniej wybrana grupa ma zostać dołączona. Pole edycji u góry okienka ułatwia wyszukiwanie grup zawierających w nazwie pewien ciąg znaków. Przycisk przywraca na listę wszystkie grupy z systemu.
Aby zakończyć proces łączenia grup należy nacisnąć przycisk . Pierwotnie wybrana grupa zostanie połączona z nową w tym sensie, że stara grupa zostanie usunięta a jej wszystkie wartości zostaną dołączone do nowej.
Uwaga! Jeżeli w docelowej grupie już znajduje się wartość o takiej samej nazwie jak którakolwiek z wartości z grupy wybranej do połączenia, to system nie połączy tych grup tylko wyświetli komunikat, że ta operacja nie mogła być wykonana. Należy przed połączeniem zadbać, aby w obu grupach nie powtarzały się nazwy wartości.
Wszystkie operacje są wykonywane po wybraniu konkretnej grupy na liście z lewej strony.
Aby dodać wartość do grupy:
W polu edycji znajdującym się pod listą z wartościami należy wpisać wartość, która ma zostać dodana do grupy. Nazwa nie może być już używana przez inną wartość w tej grupie.
Aby wartość została dodana należy nacisnąć przycisk znajdujący się obok pola edycji.
Aby usunąć wartość z grupy:
Należy wybrać z listy wartość, która ma zostać usunięta.
Należy nacisnąć przycisk znajdujący się obok listy. Wartość zostanie usunięta z listy i z systemu.
Uwaga! Jeżeli wartość ta jest powiązana z opisem bibliograficznym jakiegoś elementu biblioteki, to system nie usunie tej wartości tylko wyświetli komunikat o konieczności usunięcia wszystkich powiązań.
Aby zmienić nazwę wartości:
Należy wybrać z listy wartość, której nazwa ma być zmieniona.
Należy nacisnąć przycisk . Pojawi się okienko umożliwiające edycję wartości atrybutu.
Należy podać nową nazwę dla wartości i nacisnąć przycisk . Jeżeli edytowana wartość była wartością bazową w grupie, to nazwa grupy również ulegnie zmianie na nową.
Aby połączyć dwie wartości w grupie:
Z listy należy wybrać wartość, która ma zostać połączona z inną wartością.
Należy nacisnąć przycisk znajdujący się obok listy z wartościami. Po potwierdzeniu chęci połączenia wartości, pojawi się nowe okienko zawierające listę wartości, do których można połączyć wybraną wcześniej wartość.
Z nowej listy należy wybrać wartość, do której wcześniej wybrana wartość ma zostać dołączona. Pole edycji u góry okienka ułatwia wyszukiwanie wartości zawierających w nazwie pewien ciąg znaków. Przycisk przywraca na listę wszystkie wartości z danej grupy.
Aby zakończyć proces łączenia wartości należy nacisnąć przycisk . Pierwotnie wybrana wartość zostanie połączona z nową w tym sensie, że stara wartość zostanie usunięta a wszystkie do niej odwołania zostaną zastąpione odwołaniami do nowej wartości.
Aby przenieść wartość do nowej grupy:
Należy wybrać wartość, która ma zostać przeniesiona do innej grupy.
Należy nacisnąć przycisk . Po potwierdzeniu chęci przeniesienia wartości, pojawi się nowe okienko zawierające listę grup, do których można przenieść wybraną wcześniej wartość.
Z nowej listy należy wybrać grupę, do której wcześniej wybrana wartość ma zostać dołączona. Pole edycji u góry okienka ułatwia wyszukiwanie grup zawierających w nazwie pewien ciąg znaków. Przycisk przywraca na listę wszystkie grupy z systemu.
Aby zakończyć proces przenoszenia wartości do nowej grupy, należy nacisnąć przycisk . Pierwotnie wybrana wartość zostanie przeniesiona do nowej grupy.
Uwaga! Jeżeli w docelowej grupie już znajduje się wartość o takiej samej nazwie, to system nie połączy tych grup tylko wyświetli komunikat, że ta operacja nie mogła być wykonana.
Aby zmienić wartość bazową w grupie:
Należy wybrać z listy wartość, która ma się stać nową wartością bazową.
Należy nacisnąć przycisk . Wybrana wartość stanie się nową wartością bazową w grupie i tym samym grupa zmieni nazwę na nową.
Uwaga! Należy upewnić się, że nie istnieje jeszcze grupa o nazwie takiej jak wybrana właśnie wartość. Jeżeli taka grupa istnieje, to operacja zmiany wartości bazowej nie zostanie zakończona pomyślnie.
Aby usunąć powiązania wartości:
Należy wybrać z listy wartość, której powiązania mają zostać usunięte.
Należy nacisnąć przycisk . Pojawi się nowe okienko zawierające listę wydań i katalogów, których opisy bibliograficzne są powiązane z wybraną wartością. Naciśnięcie w dowolnym momencie przycisku cofnie poczynione zmiany.
Należy nacisnąć przycisk . Wszystkie wydania i katalogi znikną z listy.
Uwaga! W przypadku braku praw do modyfikacji któregokolwiek z wydań bądź katalogów, pojawi się komunikat o braku uprawnień i żadne z powiązań nie zostanie usunięte.
Należy nacisnąć przycisk w celu zakończenia procesu usuwania powiązań.
Aby utworzyć nowego użytkownika biblioteki:
W drzewku biblioteki należy wybrać węzeł użytkowników lub węzeł użytkownika.
Kliknąć prawym przyciskiem i wybrać . Można również wybrać opcję
 z menu
kontekstowego lub opcję z menu
.
z menu
kontekstowego lub opcję z menu
.W pierwszym kroku kreatora ( Rysunek 4.12.) należy wprowadzić dane ogólne nowego użytkownika. Konieczne jest wprowadzenie identyfikatora, adresu e-mail oraz hasła. Należy również wybrać jeden z trzech typów użytkowników:
Administrator/redaktor - użytkownik systemu dLibra, może logować się do wszystkich aplikacji (w tym administratora i redaktora), z reguły jego zadaniem jest administrowaniem systemem dLibra lub tworzenie zawartości biblioteki
Czytelnik - użytkownik stron WWW, nie może logować się do aplikacji administratora i redaktora, może logować się na stronie WWW i zmieniać informacje dotyczące jego konta,
Czytelnik z ograniczeniami - ma takie same możliwości jak Czytelnik z wyłączeniem możliwości zmiany informacji dotyczących jego konta
Aby przejść do następnego kroku należy wybrać przycisk . Możliwe jest również zakończenie kreatora na tym etapie przyciskając przycisk .
W kroku drugim kreatora ( Rysunek 4.13.) nowego użytkownika należy przypisać użytkownika do grup. Lista Należy do zawiera grupy do których użytkownik będzie należał, lista Nie należy do zawiera grupy do których użytkownik nie będzie należał. Aby przejść do następnego kroku należy wcisnąć przycisk .
W kroku trzecim ( Rysunek 4.14.) należy przypisać użytkownikowi prawa administracyjne (szczegółowe znaczenie praw opisane jest w ). Aby przejść do następnego kroku należy wcisnąć przycisk .
W kroku czwartym ( Rysunek 4.15.), ostatnim, można podać domeny dostępu dla użytkownika. Zarządzanie domenami dostępu opisane jest szczegółowo w .
Aby usunąć użytkownika:
W drzewku biblioteki należy wybrać użytkownika, który ma zostać usunięty.
Należy wybrać przycisk
 lub użyć
menu kontekstowego albo rozwijanego.
lub użyć
menu kontekstowego albo rozwijanego.
Aby utworzyć nową grupę użytkowników:
W drzewku biblioteki należy wybrać węzeł grup lub węzeł grupy.
Należy wybrać przycisk
 z paska narzędzi lub
wybrać opcję z menu
kontekstowego. Można również wybrać pozycję z menu
.
z paska narzędzi lub
wybrać opcję z menu
kontekstowego. Można również wybrać pozycję z menu
.W kreatorze (krok pierwszy — Rysunek 4.16. ) nowej grupy należy wprowadzić dane ogólne nowej grupy (nazwa i opis). Aby zakończyć tworzenie nowej grupy na tym etapie, należy wybrać przycisk . Aby przejść do następnego kroku kreatora należy przycisnąć przycisk .
W kroku drugim ( Rysunek 4.17.) można przypisać użytkowników do nowej grupy. Użytkownicy, którzy znajdą się na liście oznaczonej etykietą W grupie zostaną dodani do nowej grupy. Aby przejść do następnego kroku należy przycisnąć , aby zakończyć kreator na tym etapie należy wcisnąć .
W ostatnim ( Rysunek 4.18.), trzecim kroku kreatora możliwe jest przypisanie grupie praw administracyjnych. Szczegółowe infromacje dotyczące znaczenia praw administracyjnych znaleźć można w . Aby stworzyć grupę należy przycisnąć przycisk .
Aby usunąć grupę:
W drzewku biblioteki należy wybrać grupę, która ma zostać usunięta.
Następnie należy wybrać przycisk
 lub też
użyć menu kontekstowego albo rozwijanego.
lub też
użyć menu kontekstowego albo rozwijanego.
![[Note]](gfx/admonitions/note.gif) | Notatka |
|---|---|
Aby zrozumieć poniższą sekcję wymagana jest podstawowa wiedza na temat LDAP. | |
Aby utworzyć nową grupę LDAP:
W drzewku biblioteki należy wybrać węzeł grup LDAP lub węzeł grupy LDAP.
Należy wybrać przycisk
 z paska narzędzi lub
wybrać opcję z menu
kontekstowego.
z paska narzędzi lub
wybrać opcję z menu
kontekstowego.W pierwszym kroku kreatora nowej grupy LDAP ( Rysunek 4.19.) należy wprowadzić dane ogólne nowej grupy.
W kroku drugim ( Rysunek 4.20.) możliwe jest zdefiniowanie nowej grupy. Należy przypisać grupie atrybuty oraz ścieżkę bazową. Atrybuty widoczne są na liście oznaczonej etykietą Lista atrybutów. Przypisane pary atrybut-wartość widoczne są na liście Atrybuty przypisane. Aby dodać parę atrybut-wartość:
Wpisz w pole tekstowe znajdujące się pod listą Lista atrybutów nazwę atrybutu (lub wybierz atrybut z listy Lista atrybutów)
Wpisz w pole tekstowe pod listą Atrybuty przypisane nową wartość atrybutu i naciśnij przycisk .
Aby usunąć przypisany atrybut wybierz go na liście Atrybuty przypisane i naciśnij przycisk . Aby utworzyć nową grupę LDAP na tym etapie, należy wybrać przycisk . Aby przejść do następnego kroku należy wcisnąć przycisk .
Ostatnim krokiem ( Rysunek 4.21.) jest przyznanie grupie LDAP praw administracyjnych. Aby utworzyć nową grupę należy wcisnąć przycisk .
Aby usunąć grupę LDAP:
W drzewku biblioteki należy wybrać grupę LDAP, która ma zostać usunięta.
Następnie należy wybrać przycisk
 lub też
użyć menu kontekstowego albo rozwijanego.
lub też
użyć menu kontekstowego albo rozwijanego.